WZR-HP-G302Hの不具合
WZR-HP-G302Hの不具合の対応方法の紹介です。
wifiルーターに繋がらない、切れる、速度が遅い、インターネットに接続できない、設定画面が表示できない等を紹介しています。
■■■■■ INDEX ■■■■■
・ランプの状態
【無線接続中の不具合】
・「AOSS」で設定しても無線接続・・・不可
・「ワイヤレスネットワーク接続」で無線接続・・・不可
・「・・・パスフレーズを入力してください」と表示される
・設定画面が表示されない
・親機に接続できない
【インターネットの不具合】
・インターネットの接続が切れる等
・インターネットに接続できない
・初期化
・終わりに
・関連情報
![]() 「不具合原因の約8割は単純ミス!?」(リンク) と言われています。
「不具合原因の約8割は単純ミス!?」(リンク) と言われています。
ランプの状態

WZR-HP-G302Hで不具合が発生した時、先ずランプの状態を確認するとよいでしょう。
ランプの状態
【前面】 |
ランプ名 | ランプの色/内容 |
| A POWERランプ |
緑 点灯:電源ON 消灯:電源OFF |
|
| B SECURITYランプ |
橙 消灯:AOSSの未設定/セキュリティーの未設定 点灯:AOSS/WPS成功/手動 2回点滅:AOSS/WPS待機中 点滅:AOSS/WPS失敗 |
|
| C WIRELESS ランプ |
緑 点灯:無線LAN動作中 点滅:無線LAN通信中 |
|
| D ROUTERランプ |
緑 点灯:ルーター機能有効 消灯:ルーター機能無効 |
|
| E DIAGランプ |
赤 2回点滅:フラッシュROM異常 3回点滅:有線LAN異常 4回点滅:無線LAN異常 5回点滅:IPアドレス設定異常 6回点滅:データ通信カード異常 連続点滅:ファームウェア更新中 |
|
| MOVIEエンジンランプ | 青 MOVIEエンジン機能ON/OFF |
|
| USBランプ | 青 点灯:USBディスク接続時 点滅:USBディスクが取り外し可能 消灯:USBディスク未接続時 |
|
| LANポート/ランプ | 緑 点灯:各LANポートリンク時 点滅:各LANポート通信時 |
|
| INTERNETポート/ランプ | 緑 点灯:INTERNETポートリンク時 点滅:INTERNETポート通信時 |
無線接続中の不具合
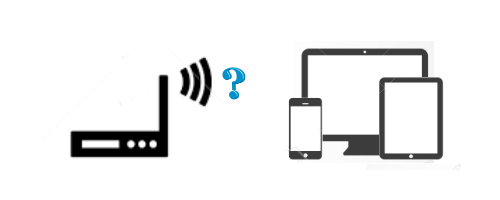
無線接続中に不具合が発生する。
「AOSS」で設定しても無線接続できない(無線LAN内蔵PC)
| 考えられる原因 | 対 策 |
| (以下の手順を試してください) | |
| 内蔵無線LAN機能が「OFF」になっている | ■ノート型パソコンの場合、無線機能をスイッチで「ON/OFF」して使用するタイプとそうでないタイプがあります。 「ON/OFF」して使用するタイプでは「ON」にしないと設定できません。確認してください。 |
| セキュリティーソフトの確認 | ■セキュリティーソフトが「有効」になっていると無線接続が不安定になります。セキュリティーソフトを一時的に「無効」にしてから、AOSS接続してください。処理終了後は「有効」に戻してください。 「ファイヤーウォールの有効・無効」(リンク) はこちらです。 |
| 親機と子機の距離の確認 | ■パソコンと無線親機の距離が離れていたり、間に壁などの遮蔽物があるときは、パソコンと無線親機を近づけるとか、見えるところで、AOSS接続を行ってください。 |
| 他の無線接続ツールと競合していることが考えられます | ■無線接続ツールが複数インストールされていると競合し、設定が不安定になります。
その場合は、Windowsの「ワイヤレスネットワーク接続」で設定してください。 ・Windows 10 (リンク) はこちらです。 ・Windows 8.1/8 (リンク) はこちらです。 ・Windows 7 (リンク) はこちらです。 ・Windows VISTA (リンク) はこちらです。 |
| ネットワークブリッジが作成されてます | ■「ネットワークブリッジ」が設定されていると、正常に動作しない場合があります。 削除してください。削除方法は以下の通りです。
|
| ネットワークアダプターの干渉が考えられます | ■ネットワークアダプタが複数有効になっていると、正常に動作しない場合があります。使用しないアダプターを「無効」にします。 《無効方法》 【Win 8】 |
| 近くの無線機器との電波干渉が考えられます | ■近くの無線機器と使用しているパソコン(子機)の周波数帯が近い、または同じの時、電波が干渉します。「無線チャンネルを変更」することにより、使用する周波数帯が変わるため、干渉が減少し無線通信が安定します。 「無線チャンネルの変更方法」(リンク) はこちらです。 |
| 無線LAN(子機)のドライバーのバージョンが古いことが考えられます | ■最新のバージョンに更新してください。 子機の取扱説明書で、バージョンの確認方法、更新方法を確認して更新をしてください。 |
「ワイヤレスネットワーク接続」で無線接続できない (無線LAN内臓PC)
| (以下の手順を試してください) | |
| ランプなどの確認 | ■無線親機はDIAGランプが消灯し、POWERランプが点灯、WIRELESSランプが点灯/点滅状態になれば、正常に起動しています。 DIAGランプの点滅回数で原因の特定ができます。(ランプの状態参照) |
| セキュリティーソフトの確認 | ■セキュリティーソフトが「有効」になっていると無線接続が不安定になります。セキュリティーソフトを一時的に「無効」にしてから、AOSS接続してください。処理終了後は「有効」に戻してください。 「ファイヤーウォールの有効・無効」(リンク) はこちらです。 |
| 近くの無線機器との電波干渉が考えられます | ■近くの無線機器と使用しているパソコン(子機)の周波数帯が近い、または同じの時、電波が干渉します。「無線チャンネルを変更」することにより、使用する周波数帯が変わるため、干渉が減少し無線通信が安定します。 「無線チャンネルの変更方法」(リンク) はこちらです。 |
| 暗号化キーの不一致 | ■親機と子機の暗号化キーは同じものでなければなりません。 暗号化キーを確認して、不一致の場合は親機と子機の暗号化キーを同じにしてください。 |
| 親機と子機(パソコン)の位置が遠い | ■「無線親機とパソコンの距離が遠い」、「1F-2F間での通信」、「壁を隔てた通信」の場合、通信が途切れてしまい、接続できないことがあります。 近づけて設定してください。 |
| 親機に「MACアドレス制限」が設定されていることが考えられます | ■親機に「MACアドレス制限」が設定されている場合は、子機のMACアドレスを親機に登録しなければなりません。子機のMACアドレスを確認して登録してください。 「MACアドレスの登録」(リンク) はこちらです。 |
| 親機に「ANY接続拒否」が設定されていることが考えられます | ■親機に「ANY接続拒否」が設定されているときは、無線親機を自動検出できません。 「ANY接続拒否」を「解除」してください。 「ANY接続拒否の解除」 (リンク) はこちらです。 |
| ファームウェアのバージョンの確認が必要です | ■無線親機のファームウェアを最新版にすることにより改善することもあります。 ファームウェアをアップデートしてください。 ・現在の「バージョン」 (リンク) の確認はこちらです。 ・「最新版のダウンロード」 (リンク) はこちらです。 |
「ネットワークセキュリティキーまたはパスフレーズを入力してください」と表示される
| 考えられる原因 | 対 策 |
| (以下の手順を試してください) | |
| 接続する無線親機に「暗号化キー」が設定されているため | ■「暗号化キー」は親機・子機とも同じでなければなりません。確認をして間違っていれば再設定をしてください。 |

設定画面が表示されない
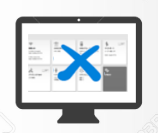
| 考えられる原因 | 対 策 |
| (以下の手順を試してください) | |
| 親機のランプ状態の確認 | ■親機のランプ状態をチェック [Power]ランプが点灯、[Wireless]ランプが点灯/点滅している時は正常です。それ以外の場合は、電源を入れなおしてください。回復しない場合、無線親機もしくはACアダプタの故障が考えられます。修理センターに連絡してください。 ■DIAGランプを確認します。 親機の電源を投入し、完全に起動した後もDIAGランプが点滅するときはメーカーに連絡して対応方法を確認してください。点滅回数で凡その不具合が確認できます。 「ランプの状態」 はこちらで確認できます。 |
| 無線接続が正常に終了していることを確認 | ■無線接続が正常終了していないと設定画面の表示は出来ません。 親機の本体の箱の中にCD-ROMとして同梱されています。それを使用してインストールします。 設定方法は、CD-ROM起動後、流れに沿って設定してください。 「ダウンロード版」(リンク) はこちらです。 |
| WEBブラウザの設定を確認 | ■WEBブラウザの確認をしてください。 (確認手順)-IE6.0以降- (1)[スタート]-[ツール]-[インターネットオプション]を開きます。 (2)[接続]タブを選択し、「ダイヤルしない」にチェックを入れます。 (文字がグレーアウトしていれば、そのままでOK) (3)[LAN設定]をクリックします。 (4)以下の項目にチェックが入っていれば、チェックを外します。 ・設定を自動的に検出する ・自動構成スクリプトを使用する ・LANにプロキシサーバーを使用する(プロキシサーバーを使用していない場合) プロキシサーバーを使用する環境では、「詳細設定」をクリックし、「例外」欄に無線親機のLAN側IPアドレスを追記します。 (5)[OK]をクリックし、画面を閉じます。 |
| パソコンのIPアドレス設定を確認 | ■パソコンと無線親機のIPアドレスが、同じネットワークになっているか、確認してください。 同じとは 例:親機が192.168.0.1の場合は子機は192.168.0.xxxとなっていること。 (xxxは1以外の数値) (Windows 7/Vistaの場合) (1)[スタート]-[コントロールパネル]-[ネットワークの状態とタスクの表示]を選択すると画面が切り替わり、 -[アダプターの設定の変更]を選択します。 (2)LANアダプター(LANカード名)が表示されている接続アイコン(ローカルエリア接続、または、ワイヤレスネットワーク接続)を右クリックし、[状態]をクリックします。 (3)[詳細]をクリックします。 (4)ネットワーク接続の詳細が表示されます。 ・「IPv4 IPアドレス」 ・「IPv4 サブネットマスク」 ・「IPv4 デフォルトゲートウェイ」 ・「IPv4 DNSサーバー」 の値を確認します。 以上で確認は終了です。 |
親機に接続できない
| 考えられる原因 | 対 策 |
| (以下の手順を試してください) | |
| 親機のランプ状態の確認 | ■親機のランプ状態をチェック [Power]が点灯、[Wireless]ランプが点灯/点滅している時は正常です。それ以外の場合は、電源を入れなおしてください。回復しない場合、無線親機もしくはACアダプタの故障が考えられます。メーカーに確認をしてください。 ■DIAGランプを確認します。 無線親機の電源を投入し、完全に起動した後もDIAGランプが点滅するときはメーカーに確認をしてください。 「DIAGランプ」の確認はこちらです。 |
| 近くの無線機器との電波干渉が考えられます | ■近くの無線機器と使用しているパソコン(子機)の周波数帯が近い、または同じの時、電波が干渉します。「無線チャンネルを変更」することにより、使用する周波数帯が変わるため、干渉が減少し無線通信が安定します。 「無線チャンネルの変更方法」(リンク) はこちらです。 |
| 親機と子機(パソコン)の位置が遠い | ■「無線親機とパソコンの距離が遠い」、「1F-2F間での通信」、「壁を隔てた通信」の場合、通信が不安定になり、接続できないことがあります。 近づけて設定してください。(設定中の電波の強度は通常に比べて弱いです。1m程度に近づけて設定してください) |
| セキュリティーソフトの確認 | ■セキュリティーソフトが「有効」になっていると無線接続が不安定になります。セキュリティーソフトを一時的に「無効」にしてから、AOSS接続してください。処理終了後は「有効」に戻してください。 「ファイヤーウォールの有効・無効」(リンク) はこちらです。 |
| ネットワークアダプターの干渉が考えられます | ■ネットワークアダプタが複数有効になっていると、正常に動作しない場合があります。使用しないアダプターを「無効」にします。 《「無効」にする方法》 【Win 8】 |
| 親機に「MACアドレス制限」が設定されていることが考えられます | ■親機に「MACアドレス制限」が設定されている場合は、子機のMACアドレスを親機に登録しなければなりません。子機のMACアドレスを確認して登録してください。 「MACアドレスの制限」(リンク) はこちらです。 |
| 親機に「ANY接続拒否」が設定されていることが考えられます | ■親機に「ANY接続拒否」が設定されているときは、無線親機を自動検出できません。 ANY接続拒否を「解除」してください。 「ANY接続拒否の解除」 (リンク) はこちらです。 |
| ファームウェアのバージョンの確認が必要です | ■無線親機のファームウェアを最新版にすることにより改善することもあります。 現在のバージョンを確認して、古ければファームウェアをアップデートしてください。 ・現在の「バージョン」 (リンク) の確認はこちらです。 ・「最新版のダウンロード」 (リンク) はこちらです。 |
インターネットの不具合
インターネット利用中の不具合の対応方法を紹介しています。
インターネットの接続が切れる等
| 考えられる原因 | 対 策 |
| (以下の手順を試してください) | |
| 親機とパソコンの電波状態が不安定 | ■親機とパソコンの距離を近づけたり、中間の障害物を取り除くなどをして試してください。 |
| 近くの無線機器との電波干渉が考えられます | ■近くの無線機器と使用しているパソコン(子機)の周波数帯が近い、または同じの時、電波が干渉します。「無線チャンネルを変更」することにより、使用する周波数帯が変わるため、干渉が減少し無線通信が安定します。 「無線チャンネルの変更方法」(リンク) はこちらです。 |
| セキュリティーソフトの確認 | ■セキュリティーソフト、ファイアウォール機能等が有効になっていると、無線親機の設定画面が表示できない場合があります。 一時的に「無効」にして、処理終了後は「有効」に戻してください。 「ファイヤーウォールの有効化・無効化」(リンク) はこちらです。 |
| 電波のノイズの影響・周波数が近い時 |
■親機のチャネルの変更で安定することがあります。 「無線チャンネルの変更」(リンク) はこちらです。 |
| アダプターの競合 | ■ネットワークアダプタが複数有効になっていると、正常に動作しない場合があります。使用しないアダプターを「無効」にします。 《「無効」にする方法》 【Win 8】 |
| 無線子機のドライバーの不具合 | ■ドライバーが正しくインストールされていないと動作が安定しません。 子機の取扱説明書を参照して、インストールしてください。 |
| 親機に「ANY接続拒否」が設定されていることが考えられます | ■親機に「ANY接続拒否」が設定されているときは、無線親機を自動検出できません。 ANY接続拒否を「解除」してください。 「ANY接続拒否の解除」 (リンク) はこちらです。 |
| 無線の接続設定のツールの見直しをする | ■バッファロー提供の無線接続ツール「クライアントマネージャV」で設定した場合と、Windows の「ワイヤレスネットーワーク接続」で設定した場合では動作環境が若干異なります。 「クライアントマネージャV」を使用の場合は「ワイヤレスネットーワーク接続」で設定してみてください。 反対に、「ワイヤレスネットーワーク接続」で設定している場合は、「クライアントマネージャV」で試してください。 |
| クライアントマネージャが旧版の時 | ■クライアントマネージャのバージョンを確認してください。古ければ、最新版にアップデートしてください。その場合は、対応する子機のドライバーも最新版にして、同期をとってください。 「クライアントマネージャ最新版」(リンク) はこちらです。 |
| ファームウェアのバージョンの確認が必要です | ■無線親機のファームウェアを最新版にすることにより改善することもあります。 バージョンを確認して、古ければアップデートしてください。 「バージョンの確認」(リンク) はこちらです。 「最新版のダウンロード」(リンク) はこちらです。 |
インターネットに接続できない
| 考えられる原因 | 対 策 |
| (以下の手順を試してください) | |
| 機器の接続確認・WAN側 | ■無線LANルータ(親機)を起点にして、モデム/ONU/CTUなどの接続を確認します。 親機(WZR-HP-G302H)とモデム/ONU/CTUなどのケーブルの確認をします。 ポートに正常に装着しているか、ポートのランプの点灯、点滅(ランプの状態欄を参照)の確認をします。 |
| 機器の接続確認・LAN側 | ■無線LANを起点にして、子機側(パソコンなど)の接続を確認します。 無線接続ですからLANケーブルは不要です。 パソコンのタスクトレイに「クライアントマネージャ」のアイコンとか「ワイヤレスネットワーク接続」アイコンが表示されます。このアイコンに「クエスチョンマーク」とか「×マーク」がなければ正常です。(表示が正常で動作は不明です) |

初期化

初期化
| 原因・現象 | 対 策 |
| 初期化方法 | 次の方法で初期化できます。 (1)無線親機の電源が入っていることを確認します。 (2)無線親機の底面にある、 RESETボタンを約3秒間押し続けます。 RESETボタンは親機の底部にあります。 以上で初期化は完了です。 |
| 初期化後の設定内容 | ■LAN側IPアドレス <ルーター機能有効時>192.168.11.1(255.255.255.0) <ルーター機能無効時>DHCPサーバーから自動取得 ■DHCPサーバー機能 使用する 割り当てIPアドレス :192.168.11.2から64台 デフォルトゲートウェイ :無線親機のLAN側IPアドレス DNSサーバーの通知 :無線親機のLAN側IPアドレス ■無線セキュリティー設定 SSID:無線親機のMACアドレス セキュリティー:WPA/WPA2 mixedmode-PSK TKIP/AES セキュリティーキー:製品側面のラベルの「KEY」欄に記載 ■管理ユーザー名/パスワード root / 設定なし |
終わりに

ランプの状態では
その状態と意味を紹介しています。
無線接続中の不具合では
「AOSS」で設定しても無線接続できない (無線LAN内蔵PC) 時の対応方法を紹介しています。
「ワイヤレスネットワーク接続」で無線接続できない (無線LAN内臓PC) 時の対応方法を紹介しています。
「ネットワークセキュリティキーまたはパスフレーズを入力してください」と表示される時の対応方法を紹介しています。
設定画面が表示されない時の対応方法を紹介しています。
親機に接続できない時の対応方法を紹介しています。
インターネット利用中の不具合では
インターネットの接続が切れる時の対応方法を紹介しています。
インターネットに接続できない時の対応方法を紹介しています。
親機の初期化の方法を紹介しています。
関連情報

・Air Stationの無線設定と注意事項 (リンク)
エアステーションに子機(スマートホン・タブレット・PC等)を無線接続する方法を紹介しています。 接続の時、忘れたり、間違ったりするとうまく繋がらないことがあります。それを防ぐための解説です。
・不具合原因の約8割は単純ミス!?(リンク) と言われています。
不具合原因の約8割は単純なミスだといわれています。
いきなりWi-Fi(無線LAN)の内容変更、初期化をする前にいくつかの点を確認することをお薦めします。
