WZR-HP-AG300Hの不具合
WZR-HP-AG300Hの不具合の対応方法を紹介しています。
ルーターに繋がらない、速度が遅い、切れる、インターネットに接続できない、設定画面が表示できない等の対応方法を紹介しています。
■■■■■ INDEX ■■■■■
・ランプの状態
・無線LANの不具合
(無線に繋がらない、切れる、速度が遅い)
・「パスフレーズ・・・」と表示される
・設定画面表示不可
・初期化
・終わりに
・関連情報
![]() 「不具合原因の約8割は単純ミス!?」(リンク) と言われています。
「不具合原因の約8割は単純ミス!?」(リンク) と言われています。
ランプの状態
WZR-HP-AG300Hで不具合が発生した時、先ずランプの状態を確認するとよいでしょう。
ランプの状態
【正面】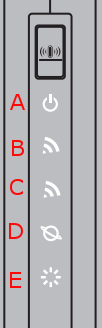 |
ランプ名 | ランプの状態/内 容 |
| A POWERランプ |
緑点灯・・・電源ONの状態 消灯・・・電源OFFの状態 |
|
| B 2.4GHzランプ |
緑点灯・・・無線LAN動作中で、セキュリティー設定完み 橙点灯・・・無線LAN動作中で、セキュリティー設定未完 緑2回点滅・・・AOSS/WPS待機中 橙点滅・・・セキュリティキー交換処理に失敗(AOSS/WPS失敗) 消灯・・・無線LANを設定していない |
|
| C 5GHzランプ |
緑点灯・・・無線LAN動作中で、セキュリティー設定完み 橙点灯・・・無線LAN動作中で、セキュリティー設定未完 緑2回点滅・・・AOSS/WPS待機中 橙点滅・・・セキュリティキー交換処理に失敗(AOSS/WPS失敗) 消灯・・・無線LANを設定していない |
|
| D ROUTERランプ |
緑点灯・・・ルーター機能有効状態 消灯・・・ルーター機能無効状態 |
|
| E DIAGランプ |
赤2回点滅・・・フラッシュROM異常 赤3回点滅・・・有線LAN異常 赤4回点滅・・・無線LAN異常 赤5回点滅・・・IPアドレス設定異常 赤連続点滅・・ファームウェア更新中 |
|
| USBランプ | 緑点灯・・・USBディスク接続時 消灯・・・USBディスク未接続時 点滅・・・過電流検出時(過電流お知らせ機能) |
|
| LANランプ | 緑点灯・・・各LANポートリンク時 緑点滅・・・各LANポート通信時 |
|
| INTERNETランプ | 緑点灯・・・INTERNETポートリンク時 緑点滅・・・INTERNETポート通信時 |
無線LANの不具合
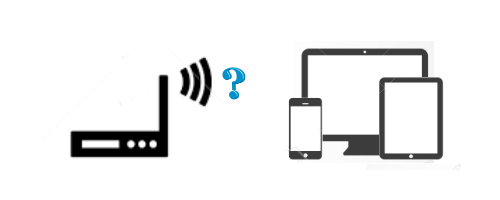
無線に繋がらない、切れる、速度が遅い。
| 状態・現象 | 原因・対処方法 |
| 繋がらない、切れる、速度が遅い | 以下の方法を試してください。 ■稀(まれ)に親機の動作が不安定になることがあります。 親機と子機の電源をOFFにして数分後、親機と子機の順番で電源をONにしてください。 ■ランプの確認をしてください。 POWERランプが緑点灯で、DIAGランプが消灯しているのが正常です。 ■親機と子機の距離が遠かったり間に障害物・遮蔽物があると通信が不安定になることが考えられます。 位置とか向きを変えてください。見通しのよい位置に移動してください。 ■チャネルの変更 無線LANの規格(IEEE802.11g)は、無線LANで使用する電波の周波数帯をいくつかの細かい周波数に区分して定めています。これを無線チャンネルと呼び、AirStationシリーズの無線親機は1ch~13chまでが設定可能です。 無線チャンネルを変更することで通信状態が改善することがあります。 「無線チャンネルの変更」(リンク) はこちらです。 ■ウイルス、インターネットセキュリティ、ファイヤーウォールなどが有効になっていることが考えられます。有効になっていると接続が不安定になります。無効に設定してください。処理終了後は有効に戻してください。 「ファイヤーウォールの有効・無効」(リンク) はこちらです。 ■ネットワークブリッジが作成されていることが考えられます。 削除してください。 【Windows 7/Vistaでの削除】 (1)権限のあるログイン名(Administrator等)でログインします。 (2)[スタート]-[コントロールパネル]をクリックします。 (3)[ネットワークの状態とタスクの表示]-[アダプター設定の変更](Vistaの場合は[ネットワーク接続の管理])を選択します。(コントロールパネルがクラシック表示になっている場合、[ネットワークと共有センター]-[ネットワーク接続の管理]を開きます) (4)[ネットワークブリッジ]アイコンを右クリックし、[削除]を選択します。 (5)「接続の削除の確認」画面にて、[はい]をクリックします。(ユーザーアカウントの制御」画面が表示される場合は、[続行]をクリックします。) (6)削除が完了し[ネットワークブリッジ]アイコンが消えれば完了です。 ■ネットワークアダプターが複数有効になっている場合はネット接続が不安定になることが考えられます。 外付けの場合は取り外してください。 【Windows 7/Vistaでの無効】 (1)[スタート]-[コンピュータ]右クリック-[管理]を選択します。 (2)[デバイスマネージャ]-[ネットワークアダプタ]の「+」をクリックします。使用不可にするネットワークアダプタ名の接続アイコンを「右クリック」し、[無効]をクリックします。 (3)[このデバイスを無効にすると・・・]と表示されたら、[はい]をクリックします。 (4)手順「(2)」で無効にした接続アイコンに、下向き↓のアイコンが表示されていれば、設定完了です。 ■親機と子機の暗号化キーが間違っていることが考えられます。 暗号化キーの確認をしてください。親機本体の裏面に「SSID」と「暗号化キー」が表示されています。この「SSID」と「暗号化キー」を親機と子機に設定します。違っていれば修正してください。 ■子機の不具合が考えられます。 子機のランプ状態を確認してください。念のため子機のドライバーの入れ替えをしてください。 削除とインストールは子機の取扱説明書を参照してください。 ■クライアントマネージャの不具合が考えられます。 クライアントマネージャの入れ替えをしてください。 Windows 7/Vistaの場合 (1)[スタート]-[コントロールパネル]を選択します。 (2)「プログラムのアンインストール」をクリックします。 (「プログラムと機能」をクリックします。) (3)削除したいユーティリティー名(「クライアントマネージャV」)をダブルクリックします。 (4)「アンインストールを開始します」と表示されたら、[開始]をクリックします。 (5)「アンインストールが正常に終了しました」と表示されたら、[OK]をクリックします。 次に「クライアントマネージャV」(リンク) のインストールです。 ■親機に「MACアクセス制限」が設定されていることが考えられます。 親機に「MACアクセス制限」が設定されていると、子機の「MACアドレス」を親機に登録しなければなりません。子機のアドレスを確認して登録してください。 「MACアクセス制限」(リンク) はこちらです。 ■親機に「ANY接続拒否」が設定されていることが考えられます。 親機のANY接続を拒否にしていると、無線親機を自動検出できません。「ANY接続拒否」の設定を解除しください。 「Any接続拒否」(リンク) はこちらです。 ■ファームウエアのバージョンを最新版にすると改善することが考えられます。 「ファームウエアの更新」 (リンク) はこちらです。 【操作手順】 (1)ダウンロードしたファイルをダブルクリックすると、ファイルが自己解凍されます。 (2)解凍後にできる「howto_update_ap.htm」ファイル、このファイルがない場合は、「Readme」ファイルを参照の上、ファームウェアのバージョンアップ作業を行います。 (3)更新完了メッセージを確認する。 (4)「howto_update_ap.htm」または、「Readme」ファイルを参照の上、ファームウェアのバージョンが更新されているか確認してください。 (5)親機の再設定をしてください。 |
無線親機に接続時「パスフレーズ・・・」と表示される
無線親機に接続時「ネットワークセキュリティキーまたはパスフレーズを入力してください」と表示される。
| 状態・現象 | 原因・対処方法 |
| 「パスフレーズ・・・」 | 親機に暗号化設定がされているため、このメッセージが表示されます。 ■2.4GHzランプ・5GHzランプ が緑点灯していれば、AOSS/WPS機能によって暗号化設定がされています。 AOSS接続を行うことで無線接続が可能です。(手動で暗号化設定をしている場合でも、AOSS接続を行うことで暗号化キーがそのまま引き継がれ、無線接続が可能です) 設定方法は2種類あります。エアナビゲータで設定する方法と手動でする方法です。 【エアナビゲータで設定】 AOSSで無線接続を行うために、エアナビゲータ(クライアントマネージャV/3・同梱)を使用します。エアナビゲータ画面の指示にしたがって設定を進めていくだけで、AOSSで無線接続することができます。 「AOSSのインストールと無線接続」 (リンク) はこちらです。 【手動で設定(上級者向け)】 (1)SSIDと暗号化キーを確認し、メモします。親機本体の裏面に記載されています。 (2)Windowsのワイヤレスネットワーク接続で設定します。 ・「Windows 10」 (リンク) はこちらです。 ・「Windows 8.1/8」 (リンク) はこちらです。 ・「Windows 7」 (リンク) はこちらです。 ・「Windows Vista」 (リンク) はこちらです。 (3)インターネットに接続できれば完了です。 親機に暗号化があり子機に暗号化がないケースです。親機は一度インターネットに接続されていると思われます。 |
設定画面表示不可
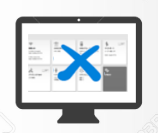
無線親機の設定画面が表示されない。
| 状態・現象 | 原因・対処方法 |
| 親機の設定画面が表示されない | 以下の方法を試してください。 ■稀(まれ)に親機の動作が不安定になることがあります。 親機と子機の電源をOFFにして数分後、親機と子機の順番で電源をONにしてください。 ■ランプの確認をしてください。 POWERランプが緑点灯で、DIAGランプが消灯しているのが正常です。 ■ウイルス、インターネットセキュリティ、ファイヤーウォールなどが有効になっていることが考えられます。有効になっていると接続が不安定になります。無効に設定してください。処理終了後は有効に戻してください。 「ファイヤーウォールの有効・無効」(リンク) はこちらです。 ■無線LANを「ブリッジ・モード」で使用しているときはLAN側のIPアドレスを確認しなければなりません。その確認方法です。 LAN側IPアドレスが192.168.11.1のルーターを使用している場合、次の値が表示されます。《確認方法》 【Win 8】 |

初期化

RESETボタン:無線親機の電源を入れた状態で、DIAGランプが点灯するまで(約3秒間)ボタンを押し続けると、無線親機が初期化されます。
RESETボタンは親機の底部にあります。
初期化すると設定内容が工場出荷時に戻ります。つまり今で設定した内容がクリアされます。注意してください。
初期化時の内容
| 項目 | 内容 |
| LAN側IPアドレス(サブネットマスク) | 192.168.11.1(255.255.255.0) |
| DHCPサーバー機能 | 使用する 割り当てIPアドレス :192.168.11.2から64台 |
| 無線セキュリティー設定 | SSID:無線親機のMACアドレス |
| 本体の管理ユーザー名/パスワード | root / 設定なし |
終わりに

・ランプの状態を紹介しています。
ランプの状態はネットワークの状態がランプに反映されます。
・無線LANの不具合
無線接続においては、「無線に繋がらない、切れる、速度が遅い」が大半を占めています。その対応方法を紹介しています。
・「パスフレーズ・・・」と表示されるのは、「暗号化キー」が設定されているためです。
・設定画面が表示されない時の対応方法を紹介しています。
・初期化の方法を紹介しています。
関連情報

・無線LAN子機の設定 (リンク)
Wi-Fi(無線LAN)「子機」の設定と不具合(一部モデル)の解説をしています。
・Air Stationの無線設定と注意事項 (リンク)
エアステーションに子機(スマートホン・タブレット・PC等)を無線接続する方法を紹介しています。 接続の時、忘れたり、間違ったりするとうまく繋がらないことがあります。それを防ぐための解説です。
・WZR-HP-AG300Hの解説 (リンク)
WZR-HP-AG300Hの設定の解説をしています。
