WZR-HP-G450Hの不具合
WZR-HP-G450Hの不具合の解説をしています。
-menu-
ランプの状態
無線の接続が不安定
パスフレーズとは・・・
設定画面の表示不可
ネット接続不可
無線LANに接続不可
初期化
Wi-Fi & 無線LANの親機の設定
無線LAN子機の設定
ランプの状態
WZR-HP-G450Hで不具合が発生した時、先ずランプの状態を確認するとよいでしょう。ランプの状態を確認することは重要です。
親機のランプの状態
| ランプ名 | ランプの状態 | 内容 |
| POWERランプ | 緑点灯 消灯 |
ACアダプター接続中 ACアダプター未接続 |
| SECURITYランプ(橙表示) | 消灯 橙点灯 緑2回点滅 橙点滅 |
AOSS、セキュリティー未設定 セキュリティーを設定済 セキュリティーキー設定可能状態 セキュリティー設定に失敗 |
| WIRELESSランプ(緑表示) | 緑点灯 緑点滅 |
無線LAN動作中 無線LAN通信中 |
| ROUTERランプ(緑表示) | 緑点灯 消灯 |
ルーター機能有効状態 ルーター機能無効状態 |
| DIAGランプ | 回数 | (点滅回数により無線親機の状態は次の通り) |
| 赤2回点滅 | フラッシュROMエラー | |
| 赤3回点滅 | 有線LANエラー | |
| 赤4回点滅 | 無線LANエラー | |
| 赤5回点滅 | IPアドレス設定エラー(IPアドレスが重なっている。無線親機のLAN側IPアドレスの変更要) | |
| 赤6回点滅 | 通信カードエラー(通信カードの設定誤り/通信カード未設定) | |
| 赤連続点滅 | ファームウェア更新中(終わるまで待ちます) | |
| MOVIEエンジンランプ(青表示) | * | MOVIEエンジン機能の状態表示(ON/OFF) |
| USBランプ(緑表示) | 緑点灯 消灯 点滅 |
USBディスク接続中 USBディスク未接続 USBディスク取外し可能 |
| LANランプ(緑表示) | 緑点灯 緑点滅 |
LANポートリンク中 LANポート通信中 (パソコンとハブを接続。1000/100/10Mbps対応) |
| INTERNETランプ(緑表示) | 緑点灯 緑点滅 |
INTERNETポートリンク中 INTERNETポート通信中 (モデム/ONU/CTUを接続。1000/100/10Mbps対応) |
無線の接続が不安定
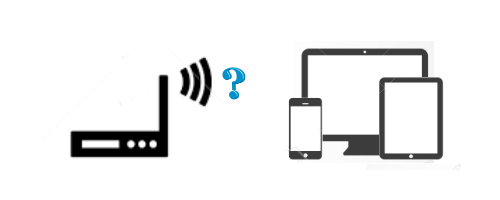
無線が繋がらない、よく切れる、速度が遅いなどの時確認してください。
| 原因・現象 | 対応方法 |
| 無線の接続が不安定 (繋がらない、よく切れる、速度が遅いなど) |
以下の方法を試してください。 ■親機と子機の設置場所を変更してみる。 親機か子機を近づけたり離したりして電波状況を確認してください。2.4GHzの場合は電子レンジ・コードレス電話の電波干渉も考えられます。 ■ファイヤーウオールを無効にして設定してください。設定終了後ファイヤーウオールを有効に戻してください。 ファイヤーウオールの有効・無効はこちらです。 ■無線のチャネルの変更をしてください。 電波干渉の時は改善が見られるケースもあります。WZR-HP-G450Hのチャネル変更はこちら。 ■競合する子機を無効にしてください。 一つの子機で複数のネットワークデバイスが有効になっていると、機器の競合が発生し無線接続が不安定になります。使用しない子機を無効にしてください。 ■無線子機のドライバーの不具合が考えられます。 無線子機のドライバーを削除し、再インストールしてください。CD-ROMにエアナビゲータが収録されています。参照してください。 ■無線接続ユーテリティ(クライアントマネージャ)と子機のドライバーを最新版で設定してみる。 (1) クライアントマネージャの最新版は以下にあります。 (クライアントマネージャは下記の3つです) ・クライアントマネージャV (Windows Vista/7/8) ・クライアントマネージャ3 (Windows 2000/XP) ・クライアントマネージャ (Windows Me/98/95/2000/XP/NT4.0) (2) ドライバーの最新版(BUFFALO製子機)はこちら。 BUFFALO製子機ドライバーのダウンロード BUFFALO製子機以外は使用しているメーカーのサイトでダウンロードしてください。 ■ファームウェアをバージョンアップしてみる。 ファームウェアを最新版へバージョンアップすることで改善する場合もあります。 WZR-HP-G450H ファームウェアはこちら。 |
パスフレーズとは・・・
「ネットワークセキュリティキーまたはパスフレーズを入力してください」と表示される
| 原因・現象 | 対応方法 |
| 「ネットワークセキュリティキーまたはパスフレーズを入力してください」と表示される | 現在WZR-HP-G450Hを使用中でPCを追加した時、接続する無線親機に暗号化設定がされているため、このメッセージが表示されます。(無線LAN内蔵のWin 7/Vista PC) ■SECURITYランプがオレンジ色に点灯していれば、暗号化設定がされています。(AOSSで設定可能です) AOSSでの設定方法 |
設定画面の表示不可
設定画面が表示できない
| 原因・現象 | 対応方法 |
| 親機の設定画面が表示されません (WZR-HP-G450H) |
以下の方法を試してください。 ■親機のランプ状態を確認します。 ・親機の電源の入れなおしを行ないます。 ・[Power]が点灯、[Wireless]ランプが点灯/点滅していることを確認します。 ・DIAGランプを確認します。 (上記ランプの状態を参照) ■クライアントマネージャVを使用して、無線の接続を確認する方法です。 (AOSS使用時) (1) エアナビゲータCD(Ver9.00以降)をCD-ROMドライブにセットします。 (2) クライアントマネージャVを実行します。 「スタートメニュー」-「全てのプログラム」-「BUFFALO」-「エアーステーションユーティリティ」-「クライアントマネージャV」 (3) セキュリティーソフトをインストールしている場合、一時、ファイアウォールを無効にします。 (4) クライアントマネージャVの「無線接続先の作成」画面が表示されますので、「WPS/AOSS」ボタンをクリックします。 (5) 「自動セキュリティ設定中のエアステーション...」画面に変わったら、無線親機のAOSSボタンを押します。 (6) AOSSでの接続が始まりますので、画面が変わるまでしばらく待ちます。 (7) [AOSSで接続が完了しました]と表示されたら、接続先の名前(任意の名前)を入力して、[保存して閉じる]をクリックします。 (8) 「無線接続先の作成が完了しました」と表示されたら、[閉じる]をクリックします。 (9) 「ネットワークの場所の設定」画面が表示されたら、場所(例.「家庭」)を選択します。 (10) 「ネットワーク設定が正しく設定されました」と表示されたら、[閉じる]をクリックします。 (11) 画面右下のタスクトレイのクライアントマネージャVアイコンが通信中になっていることを確認します。 確認できたら完了です。 ■WEBブラウザの設定を確認します。 (I.Eの場合)■セキュリティーソフトの設定を確認します。 ファイアウォール機能を無効にします。 ■パソコンのIPアドレスの設定を確認します。 (IPアドレス例) |
ネット接続不可
インターネットに接続できない
| 原因・現象 | 対応方法 |
| インターネットに接続できない | 以下の方法を試してください ■電源プラグの確認と、ケーブル類は奥までしっかり(カチッと音がするまで)差し込んであるかの確認をします。 ■インターネットの再設定を行ってみてください。 製品添付マニュアル「らくらく!セットアップシート」を参照し、再度設定を行ってください。 ■モデム/終端装置に「ルーター機能」が搭載されているか確認してください。 ルーター内蔵モデムまたは別途ルーター機器を利用の場合は、それらの機器の設定が完了しているか確認します。 ■エアナビゲータにトラブル解決方法など案内があります。それらを参照してください。 CD-ROMにエアナビゲーターが収録されています。 |
無線LANに接続不可
Wi-Fi& 無線LANに接続できない
| 原因・現象 | 対応方法 |
| 無線LAN内蔵パソコンで無線接続(AOSS)できません | 以下の方法を試してください。 ■ノートPCの内蔵無線LAN機能(スイッチ)がOFFになっています ノートPCのスイッチやキーを操作し、パソコンの内蔵無線LAN機能をONにしてください。(ノートPCの取扱説明書を参照してください) ■ファイヤーウオールやセキュリティが有効になっていると設定が出来ないことが考えられます。ファイヤーウオールやセキュリティを無効にしてください。設定完了後はファイヤーウオールやセキュリティを有効に戻してください。 ファイヤーウオールの有効・無効はこちらです。 |
| 無線子機をAOSSで設定しても無線接続ができない (無線LAN内蔵パソコン以外の場合) |
以下の方法を試してください。 ■30分程度時間を置いてから、再度AOSSで設定してください。 ■パソコンと無線親機の距離を近づけて設定してください。 近くに障害物・遮蔽物などがあると、接続できない場合があります。パソコンと無線親機が、1F-2F間、部屋を隔てているなどの場合、近づけて設定をします。 ■パソコンの設定を再確認します。 ・管理者権限のあるユーザでログインしてください。(Windows XP/2000の場合) ・ファイヤーウオールやセキュリティは無効にしてください。無線設定後は設定完了後はファイヤーウオールやセキュリティを有効に戻してください。 ファイヤーウオールの有効・無効はこちらです。 ・ネットワークブリッジが作成されている場合は削除します。(Windows 7/Vista/XPの場合) ・1台のPCにネットワークアダプタが複数あると競合します。使用しないアダプタは無効か停止にしてください。 ・子機のドライバーが正常にインストールされていないことが考えられます。ドライバーを削除し再インストールしてください。CD-ROM内のエアナビゲーターの手順を参照してください。 ・クライアントマネージャV/クライアントマネージャ3クライアントマネージャが正常に動作していないことが考えられます。クライアントマネージャを削除し再インストールします。CD-ROM内のエアナビゲーターの手順を参照してください。 ■無線LAN親機の確認をします。 ・無線親機の電源を入れなおし、再度AOSSでの接続をしてください。 ・無線親機、子機の順でAOSS接続を実行してください。 ・無線チャンネルの変更を試してください。 無線チャンネルの変更方法はこちら。 (無線LANと同じ周波数帯(2.4GHz)の電波を使用する電子レンジ、コードレス電話等の無線機器があると電波干渉し、正常に設定できないことが考えられます) ・無線親機の初期化をします。 いろいろ試した結果改善しない場合は親機を初期化し再設定をしてください。 |
親機に接続不可
親機に接続ができない
| 原因・現象 | 対応方法 |
| 親機に無線接続ができません | 以下の方法を試してください ■機器の電源を入れ直しをしてください。 電源を入れる順番です。 (1) 無線親機の電源を入れます。 (2) PCの電源を入れます。 (DIAGランプ:消灯、POWERランプ:点灯、WIRELESSランプ:点灯/点滅状態になれば、正常です/上記ランプの状態参照) ■親機とPCの環境を確認します。 (1) 電波の干渉 周波数が近かったり、重なっていると電波の干渉が起きることが考えられます。 ・電子レンジ、コードレスホン等が近くにないか、近い場合は遠ざけてください。 ・チャンネルの間隔を確認してください。 チャネルの確認方法はこちらです。 (2) 無線親機とPCの位置 「無線親機とパソコンの距離が遠い」、「1F-2F間での通信である」、「壁を隔てた通信である」など障害物、遮蔽物があると通信が不安定になります。間隔を確認してください。 ■PCの設定を確認します。 ・セキュリティーソフトをインストールしている。 パソコンにファイヤウォールやセキュリティ機能がインストールされていると、そのソフトウェアの影響で接続ができない場合があります。一旦、ファイヤウォールやセキュリティを無効にして設定を行い、終れば有効に戻してください。 ファイヤーウオールの有効・無効 ・ネットワークブリッジが作成されている。(Windows 8/7/Vista/XPの場合) そのネットワークブリッジを削除する方法です。 Windows 8 Windows 7/Vista Windows XP・1台のPCに複数のネットワークアダプターが搭載されていると、競合し不安定になります。使用しないネットワークアダプターは無効にしてください。 Windows 8 Windows 7 Windows Vista Windows XP■親機に暗号化キー(WEP/WPA)が設定されている。 「AOSS」で設定済であれば親機に暗号化キー(WEP/WPA)が設定されています。親機の裏面に「SSID」、「暗号化キー」が記載されています。 PCを追加した時はこれを使用してください。「AOSS」で設定可能です。 手動で裏面以外の「SSID」、「暗号化キー」を設定した時は、必ずメモを残してください。 ■子機の不具合が考えられます。 子機の不具合の時は、ドライバーの削除と再インストールで対応します。エアナビゲータを使用します。CD-ROMにエアナビゲータセットし起動します。手順の指示があります。指示通り作業を進めてください。 ■クライアントマネージャの不具合が考えられます。 クライアントマネージャを削除し、再インストールします。エアナビゲータを使用します。CD-ROMにエアナビゲータセットし起動します。手順の指示があります。指示通り作業を進めてください。 ■親機にMACアドレス制限を設定している時 親機に新たに使用する子機のMACアドレスを登録しなければなりません。設定方法はこちらです。 ■親機にANY接続制限が設定されている時 親機にANY接続拒否が設定されていると子機から接続はできません。解除が必要です。 (解除方法) ・クライアントマネージャVはこちら。(Windows Vista/7/8) ・クライアントマネージャ3はこちら。(WWindows 2000/XP) ・クライアントマネージャはこちら。(Windows Me/98/95/2000/XP/NT4.0) ■ファームウェアを最新版にします。 ダウンロード方法、解凍方法、設定方法を解説しています。 WZR-HP-G450H ファームウェア (Windows)はこちら。 |

初期化

RESETボタン:無線親機の電源を入れた状態で、DIAGランプが点灯するまで(約3秒間)ボタンを押し続けると、無線親機が初期化されます。
RESETボタンは本体の底部にあります。
初期化すると設定内容が工場出荷時に戻ります。注意してください。
初期化時の内容(工場出荷時の状態)
| 項目 | 内容 |
| LAN側IPアドレス(サブネットマスク) | 192.168.11.1(255.255.255.0) |
| DHCPサーバー機能 | 使用する 割り当てIPアドレス :192.168.11.2から64台 |
| 無線セキュリティー設定 | SSID:無線親機のMACアドレス セキュリティー:WPA/WPA2 PSK TKIP/AES セキュリティーキー:製品底面のラベルに印字 |
| 本体の管理ユーザー名/パスワード | root / 設定なし |
最後までご覧いただきありがとうございました。
